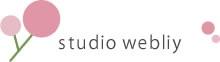イラストレーターで変数と格闘してみた。− その2 −

 2015年 10月 29日 (木)
2015年 10月 29日 (木)

早速、前回のつづきから。
これで何ができるのか?どんな時に ”使える” のか?
「チラシに流し込む文字データ」を用意して、そのデータファイルを「チラシの枠組み」に読み込むだけで、チラシが出来上がります。
なので、「チラシの枠組みはいつも決まっているけど、その中に入る文字情報はその都度違うものが入る。」という場合に”使える”のです。
文字情報が変わるたびに、その都度テキストオブジェクトを一から配置していかなければならず、いつも大変な思いをしてチラシを制作している方に、少しの朗報となれば幸せです。
とは言え、一度はガッツリ苦労せねばならぬ。
へぇ〜、エクセルデータの文字情報がそのままイラレに流し込めるんだー。超ラッキーじゃん!って、私も思いました。
でも、世の中そんなに甘くなかった・・です。
ガッツリ苦労 その1
エクセルデータをイラレ側が読み込める形式に若干加工せねばならぬ!
具体的には、XML形式のデータに加工する必要があります。
冒頭のチラシのXMLファイルはこんな感じです。
ヘッダ部分はオブジェクトの数の分だけ繰り返します。データ部分はテキスト情報にタグ付けを行ないます。冒頭チラシの例でいくと、1枠に10個のオブジェクトがあるので、7枠分で70個のオブジェクトに対してそれぞれタグ付けを行ないます。
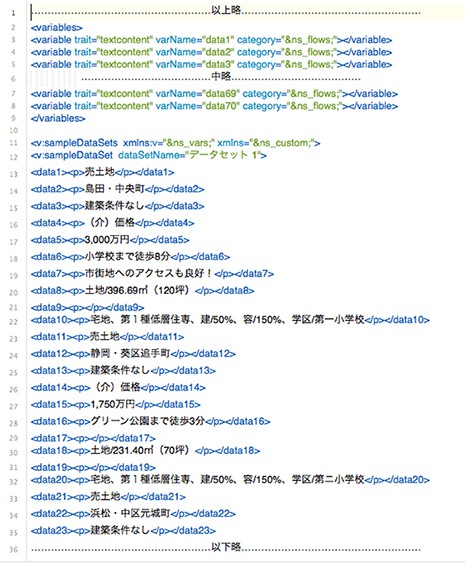
ガッツリ苦労 その2
イラレファイルに配置したテキストオブジェクト1つずつに変数を割り当てなければならぬ!
こちらも、70個のオブジェクトそれぞれに対して、1つずつ変数を割り当てる作業を行なわないとなりません。
先日別件のおしごとで、オブジェクト600個分に変数を割り当てる作業を行ないましたが、黙々と割り当て続けて2時間くらいでなんとか完了しました。
1つのオブジェクトを割り当てるのに、3クリック(+変数名変更も)かかりますので、3クリック×600個=1,800クリック(+いろいろ・・)。
必要なものは唯一つ。「根気」です。
あとは若干の「絶対に楽するんだ!」という強い気持ち、ですかね。
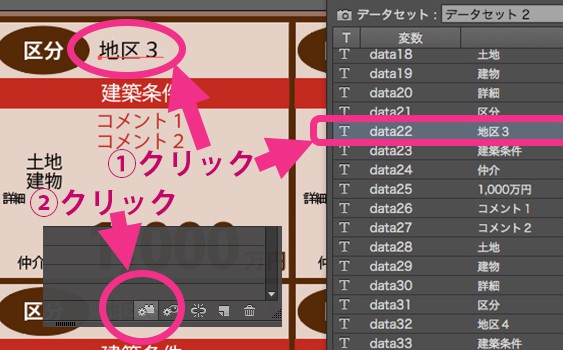
あとはカンタン。流しこむだけ
空腹のあとの食事は美味しいよね。
苦労のあとの作業はカンタンよね。
ガッツリ苦労を2つ乗り越えれば、あとはカンタン。イラレ側からXMLファイルを読み込むだけでチラシの出来上がりです。
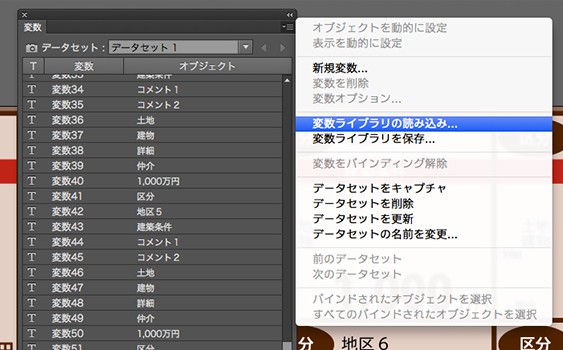
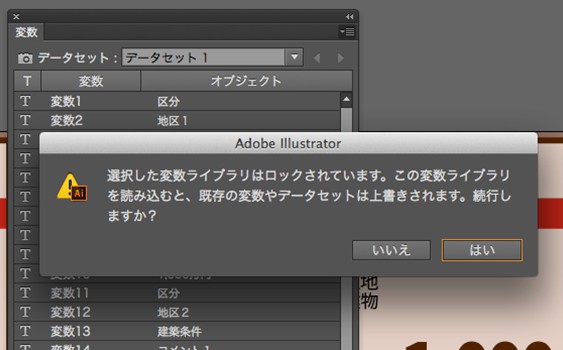
完成!
XMLを加工する手順を工夫しておくと、もっと楽できていいかもしれません。

次回はオマケ編
中身のテキストデータが変われば、枠組みだって少しは変えたいですよね。
枠やチラシ全体の色味を変えることで、季節感やいつもと違った雰囲気のチラシに見せることができます。
手抜き記事であることを事前にお詫びしたいくらい、こちらもカンタンです。
Comments!
この記事の画像にあるチラシは存在しません。内容もデタラメですし、ウェブリーで不動産業務は行っておりませんので、あしからず。
キレイな写真は今回もPAKUTASOさんにお世話になりました。
苦労したくない方、根気のない?方へ朗報
本記事でご紹介したようなチラシ制作でお困りでしたら、お問い合わせページよりぜひお声掛けください。お見積りは無料です。
▼参考リンク
イラストレーターで変数と格闘してみた。− その1 −
イラストレーターで変数と格闘してみた。− その2 −
イラストレーターで変数と格闘してみた。− オマケ編 −
▼追記
Illustrator CC 2018の2018年3月アップデートから、CSVファイルが読み込めるようになったようです。